Download and first-time setup
To set up text-generation-webui, you will first need to install GitHub Desktop on your system. The process is straightforward and should only take a minute.
Tip:
If you are already familiar with Git, you can use it instead to clone the repository manually.
When you have GitHub Desktop installed on your system, go ahead and open it.
-
Go to File > Clone repository.
-
In the repository URL field, enter the following URL:
-
In the local path field, select the path you wish to use for your local installation of text-generation-webui.
-
Finally, select Clone. You can close Github Desktop as soon as the operation is finished.
Initial setup
To install text-generation-webui, you can use the provided installation script.
-
Using your file explorer, open the text-generation-webui installation folder you selected in the previous step.
-
Find and select start_windows.bat (or, if you're using Linux or MacOS, start_linux.sh or start_macos.sh, respectively). You will use the same file in the future to launch the program.
Caution!
This script will automatically download approximately 3GB of data to your computer. Be aware of this especially if you're on a metered connection.
-
A command prompt window will open, and some required dependencies will be downloaded for you. Afterwards, you will be asked to select your GPU vendor. Choose one of these options, then confirm your choice with ENTER:
'A': 'NVIDIA',
'B': 'AMD (Linux/MacOS only. Requires ROCm SDK 5.6 on Linux)',
'C': 'Apple M Series',
'D': 'Intel Arc (IPEX)',
'N': 'None (I want to run models in CPU mode)' How to determine your GPU vendor
How to determine your GPU vendor
If you're not sure what your GPU vendor is, follow these steps:
- Open the Start menu
- Search for Task Manager and launch it
- Go to Performance, then select your GPU - either GPU0 or GPU1
- Note the GPU name in the top right corner. It will most likely be either NVIDIA, AMD or Intel.
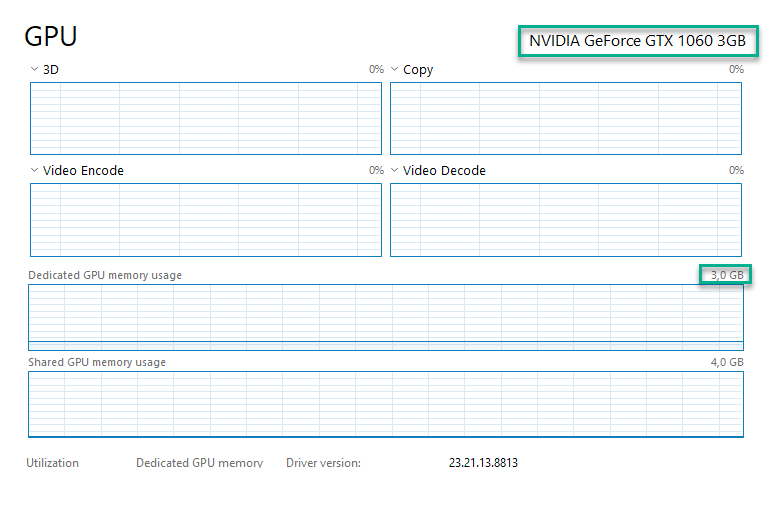
-
Keep following the on-screen prompts. Be patient, as the script can take some time to complete. Don't worry if the installation seems to be stuck.
-
The installation process is complete once you see "Running on local URL: ..." in your terminal window.
At this point, do not close the terminal window. Instead, take note of the local URL displayed:
Enter this address into your web browser's address bar. You should see the program's main interface. Congratulations, you have successfully completed the installation process!
